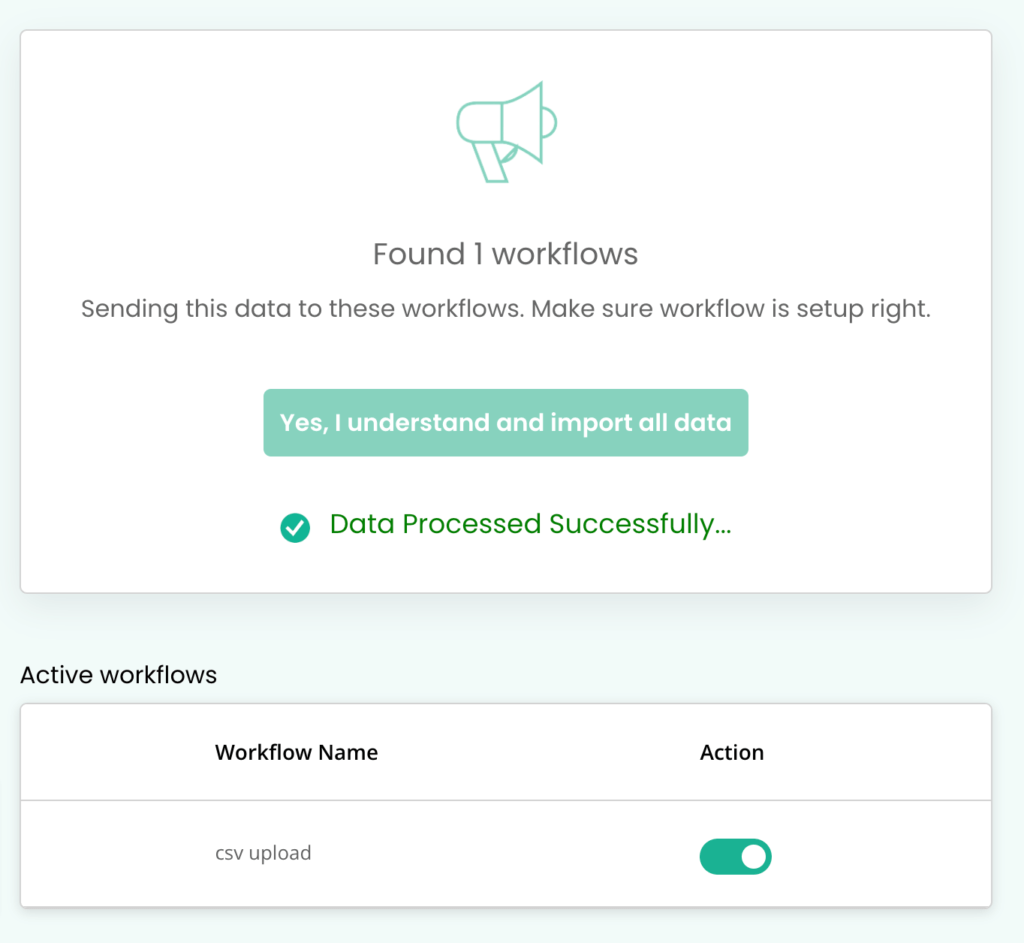Customerlabs CDP Documentation
(A ‘Source’ platform is one where data can be brought in from any platform into CustomerLabs CDP)
You can import data from a CSV file and unify them in CustomerLabs by configuring the source setup.
Getting Started
1. Login to CustomerLabs CDP and navigate to Sources → Connect Source
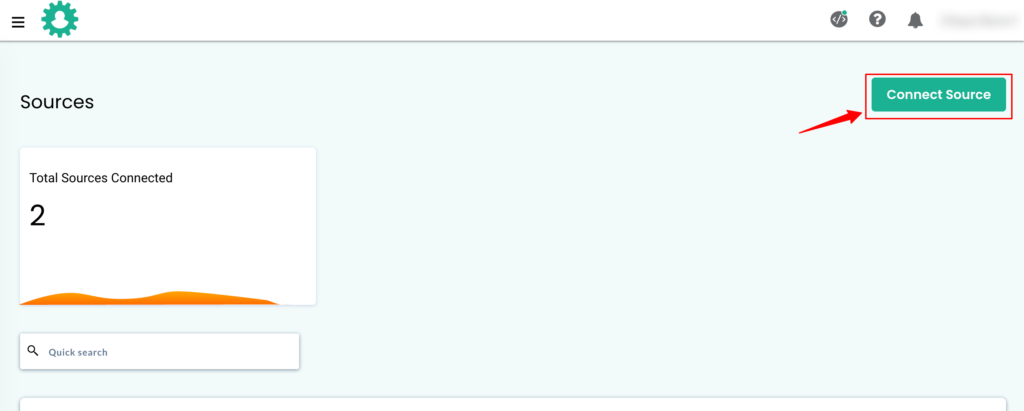
2. Search and Select CSV upload
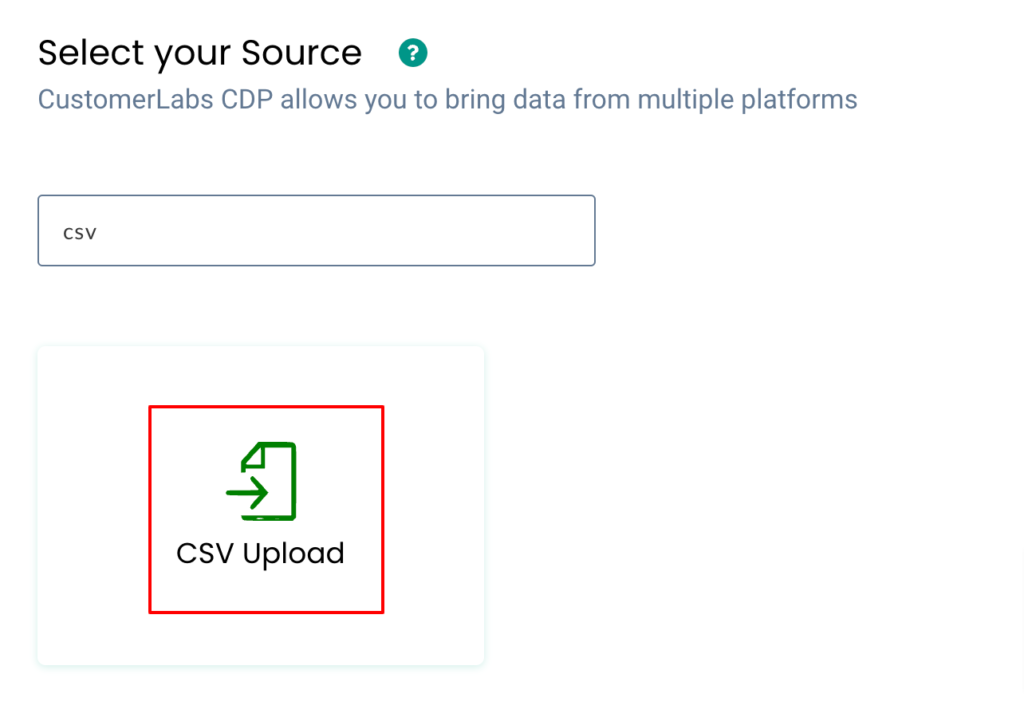
3. Click Subscribe to enable CSV import.
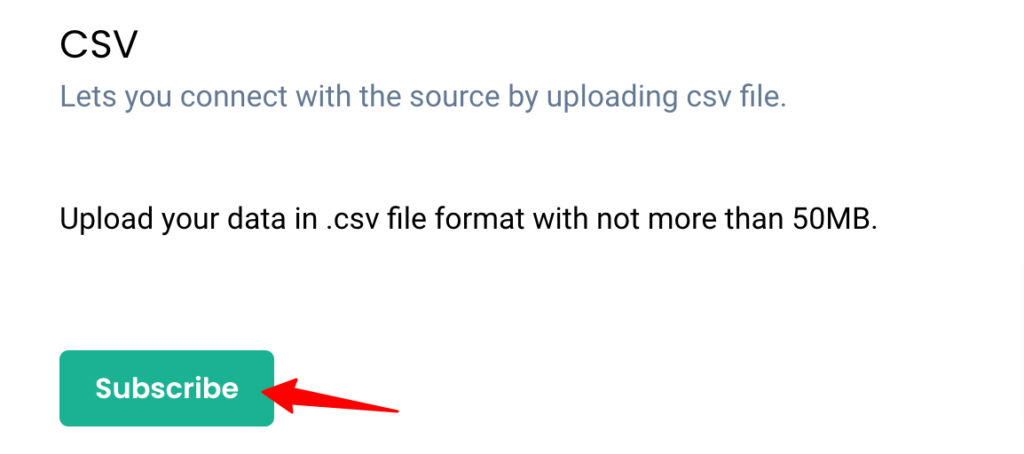
4. Click on Import CSV
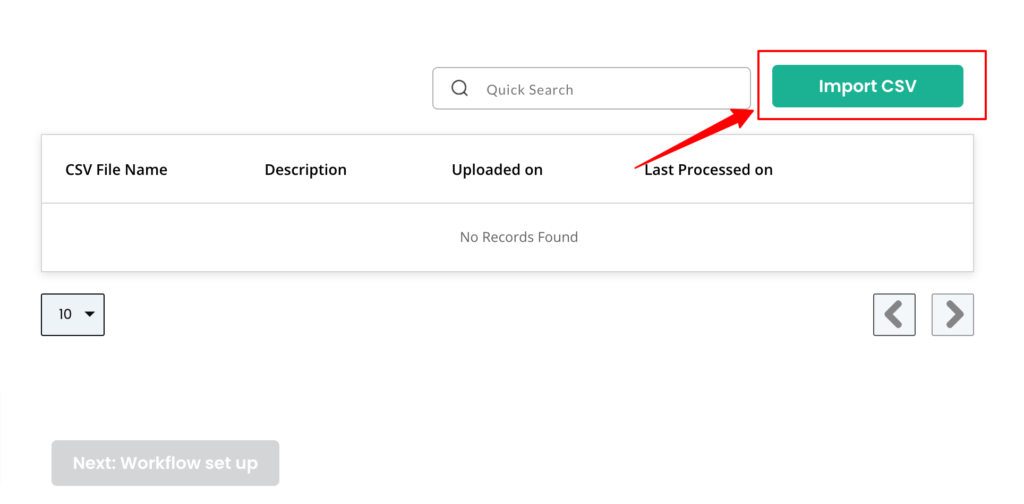
5. Enter the File name and Description → Choose file
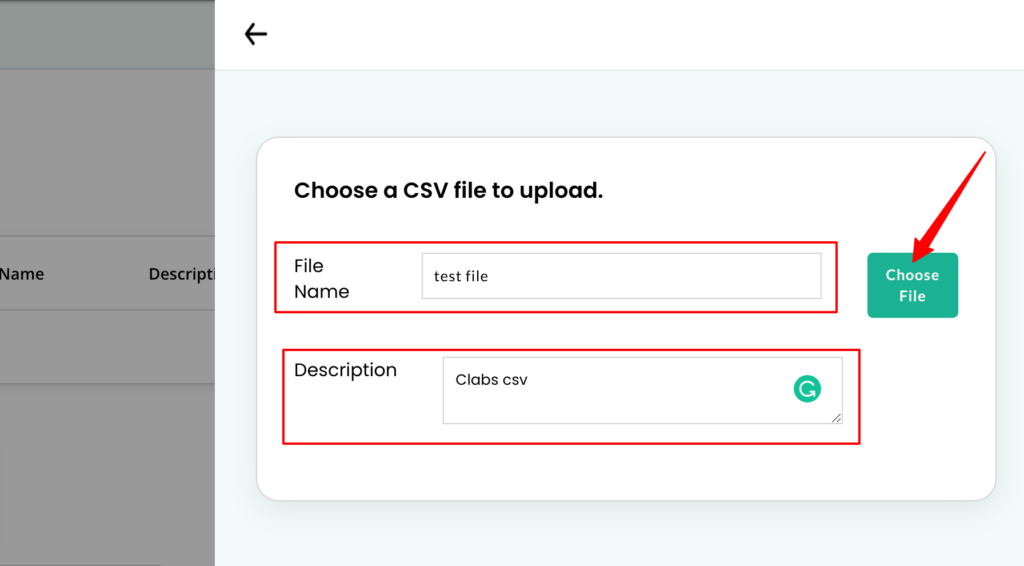
Upload the file you want to import.
6. Click Upload file
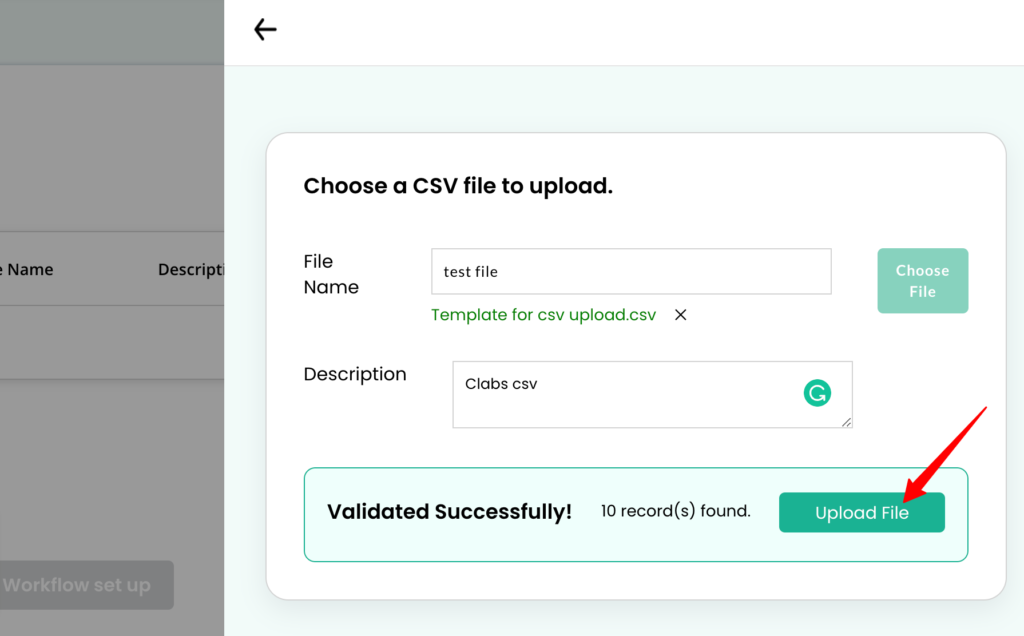
7. Now go to Next: Workflow Setup
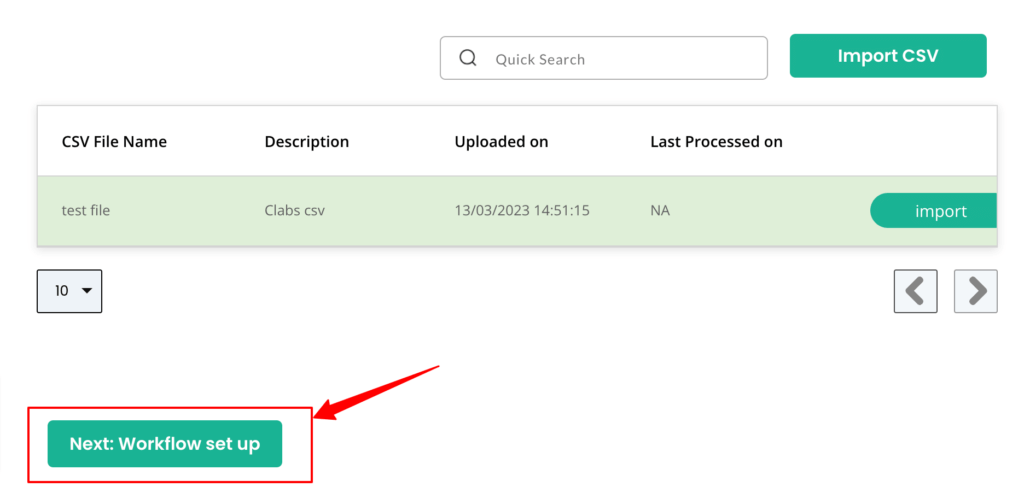
Workflows in CustomerLabs CDP
Creating workflows help in filtering incoming data to suit business needs and map them to existing customer data in CustomerLabs CDP, thus achieving a unified customer view without writing any code.
Building a Workflow
1. Give a name to the workflow → Save.
Set delay for the workflow → Save
2. Go to Next: Choose sample data
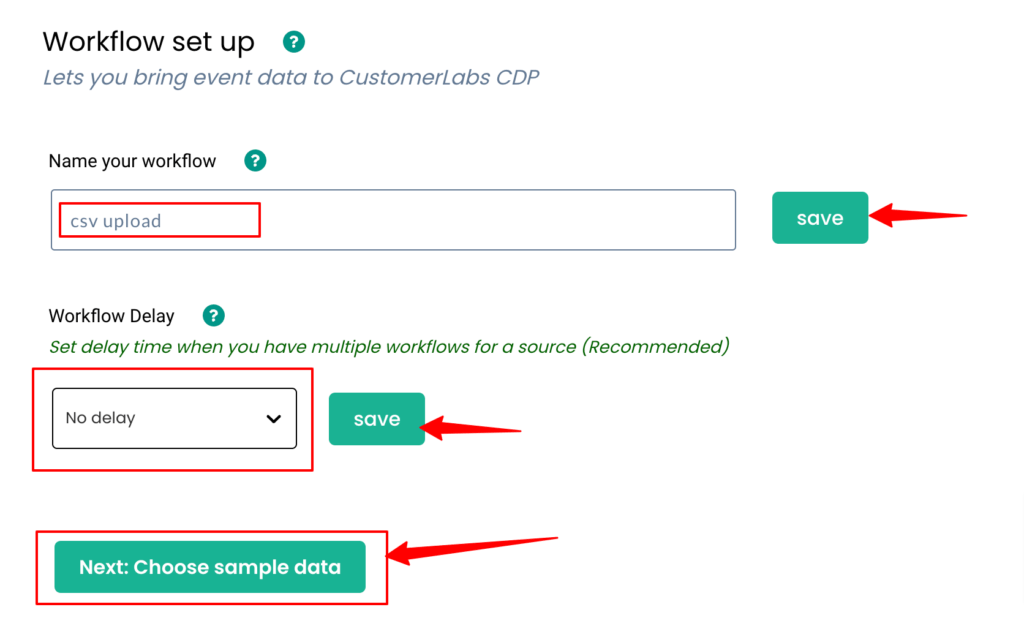
3. Click Fetch new data
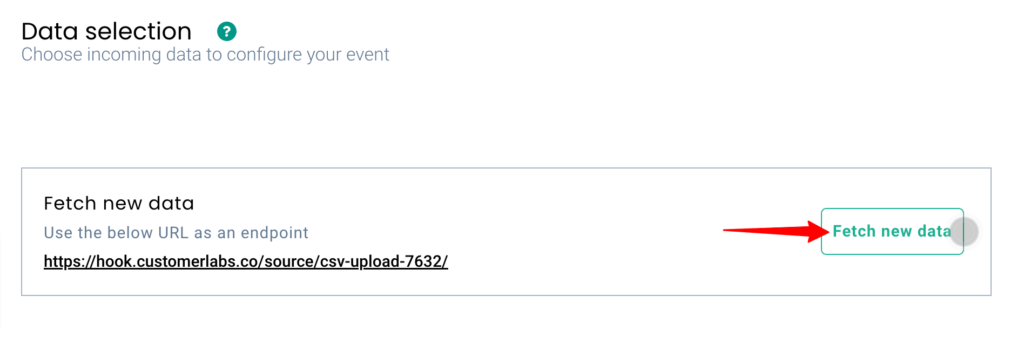
4. Choose a sample data from the list → View Details
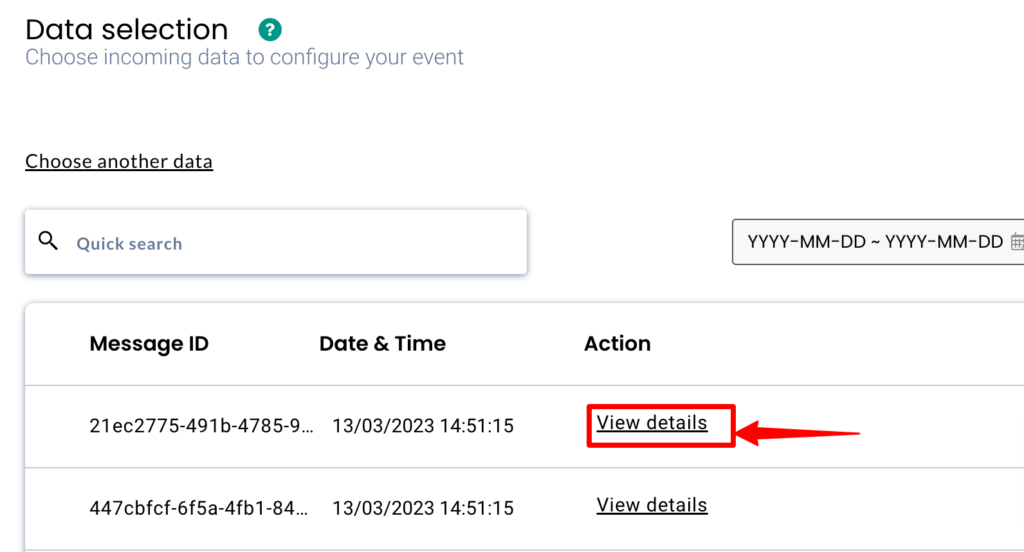
5. Sample data is displayed. Click Select this sample to configure based on this raw data and proceed to the next step.
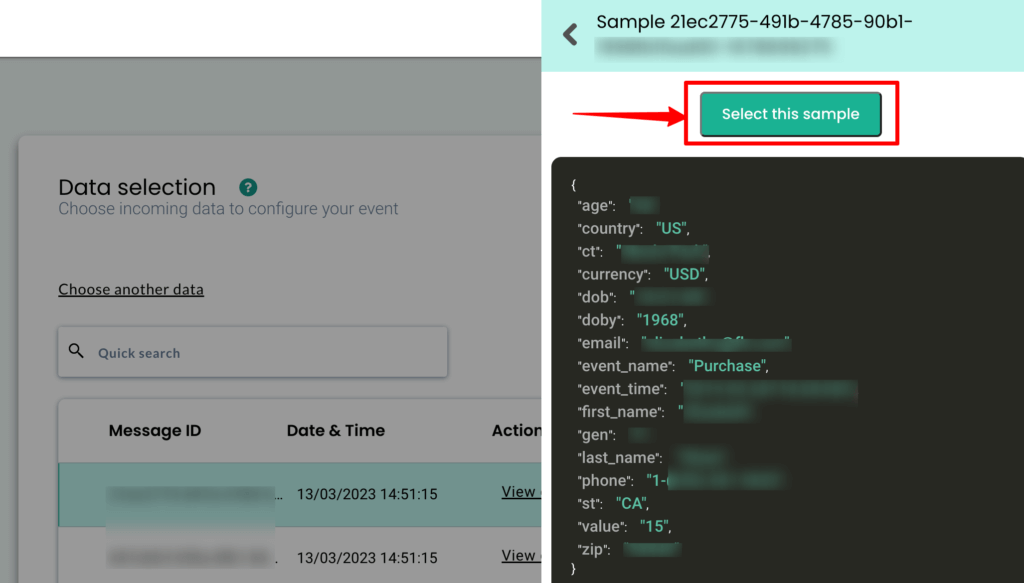
6. Filter incoming data – this step helps in filtering out irrelevant data and allows only the information you need, to enter the workflow in the future. This is an optional step in the workflow.
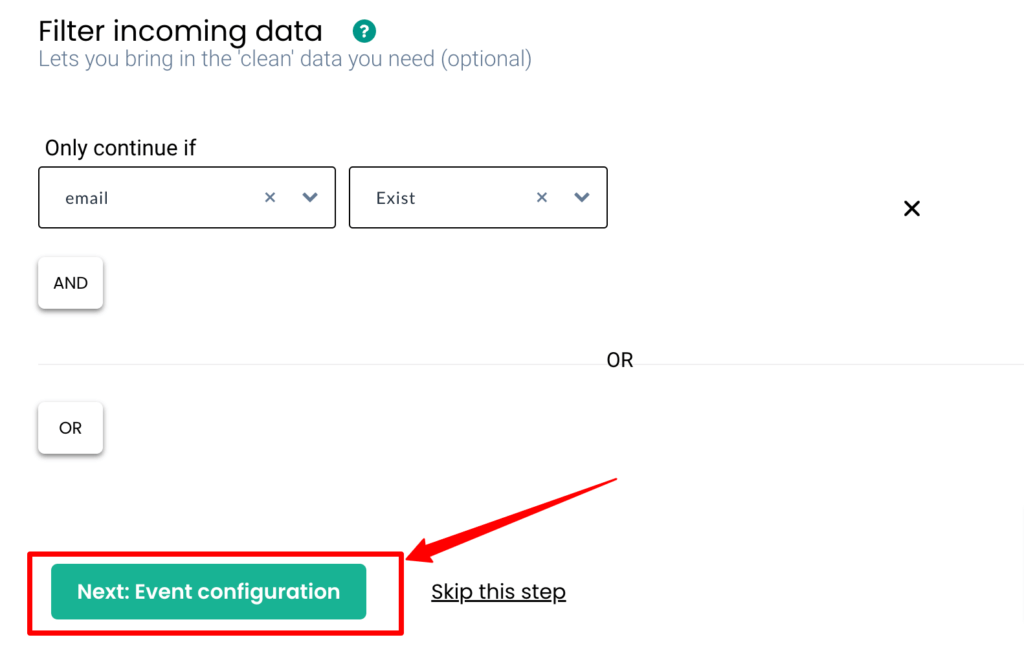
7. Event configuration is the final step in the workflow creation process. You can view more details about the various steps in the event configuration screen here.
8. Choose the event name from the drop-down. For example, you can choose the field as custom event and give a name to configure the workflow based on your raw CSV data.
9. User Identity mapping: CustomerLabs CDP supports a wide range of user identifiers. For example, you can select the email id as the unique user identifier. In this case, you choose identify_by_email as the field to map the email address in your CSV.
CustomerLabs CDP will now automatically unify incoming information with existing user data across your martech stack.
10. Select the value (email ID) from the drop-down
Note: You can add up to 3 unique user identifiers.
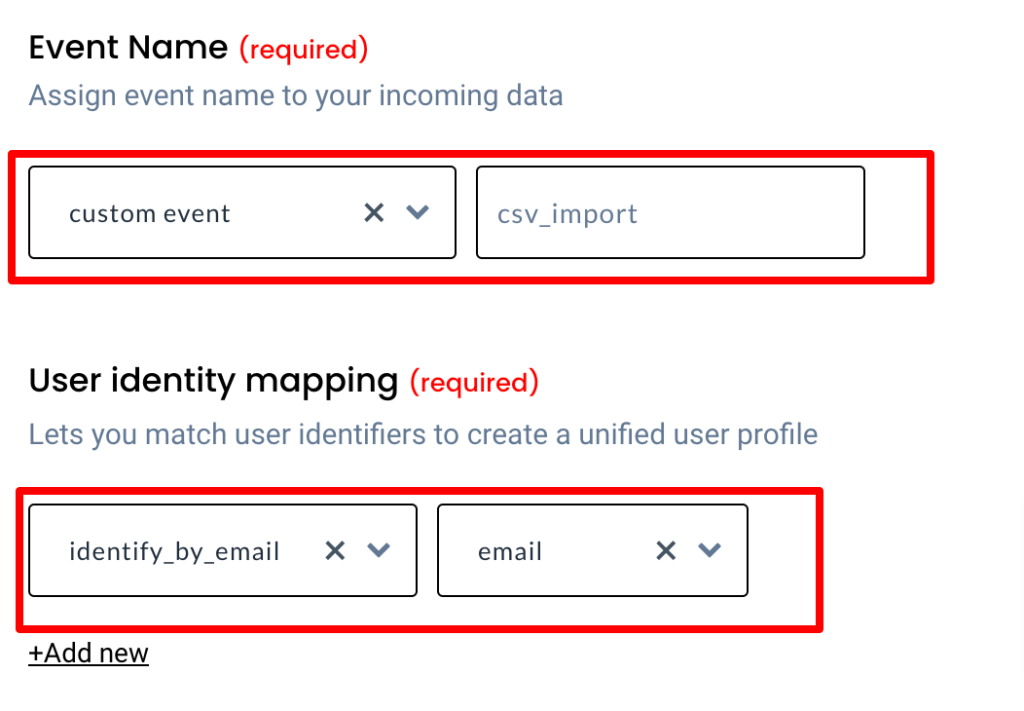
11. Post user identity mapping, you can categorically map other incoming attributes such as – User traits.
12. Incoming user information from the ad such as first name, last name, ad set, ad campaign, city, state, company, zip code & other similar information can be added under User traits.
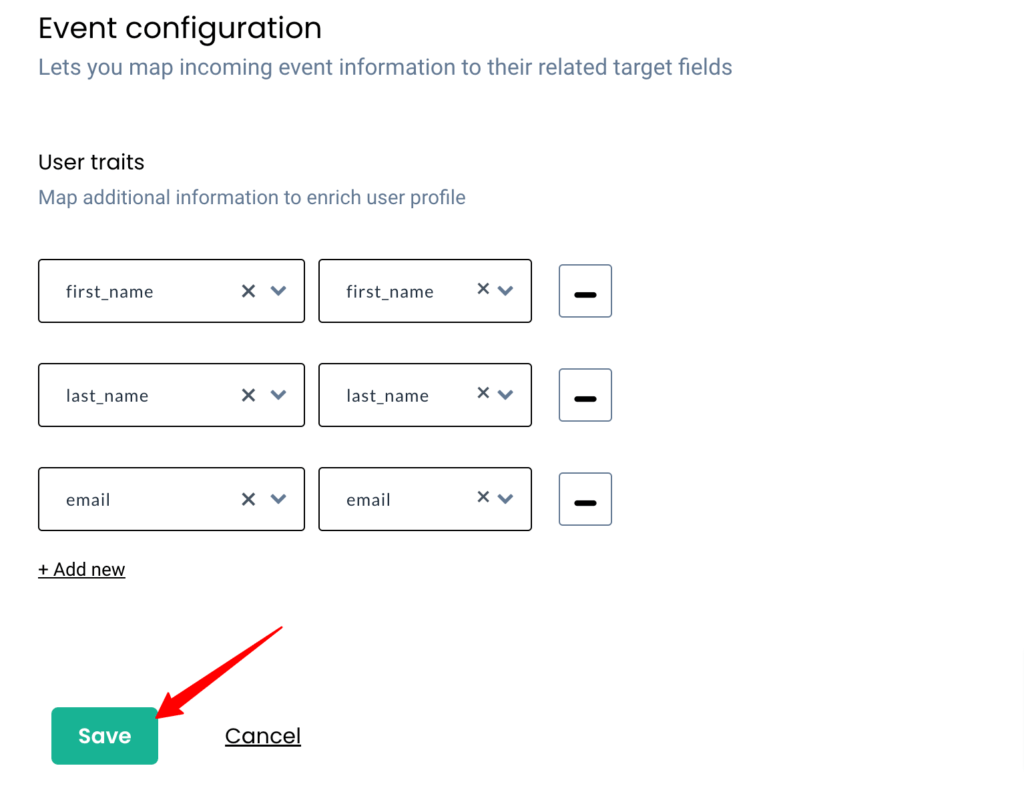
13. Once the configuration is done, click Save workflow.
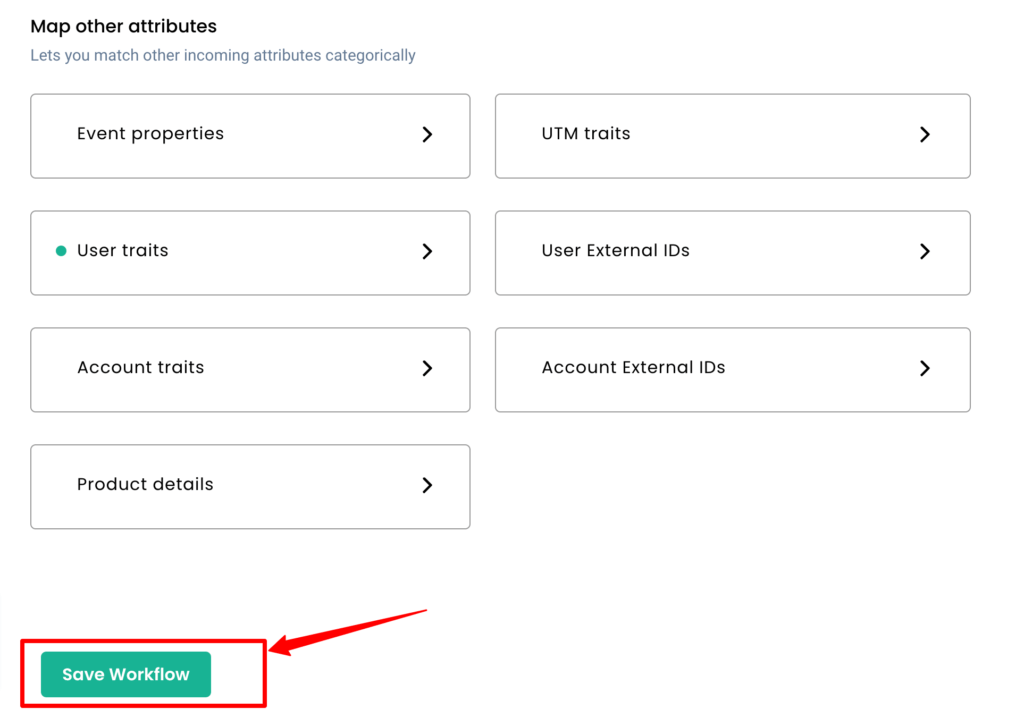
Import CSV again to process
After saving the workflow setup, you have to import the data again to process the CSV data based on the configuration.
1. Go back to the Source configuration from Sources → csv-upload → Setup
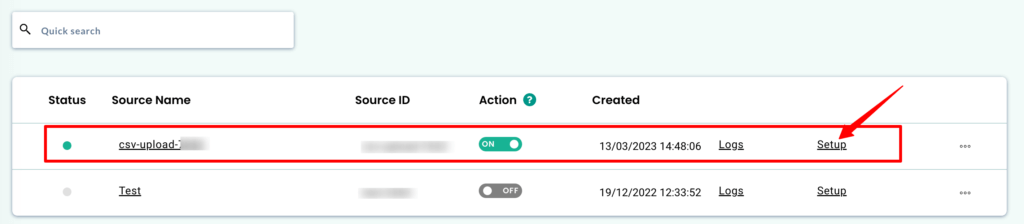
2. Click Import
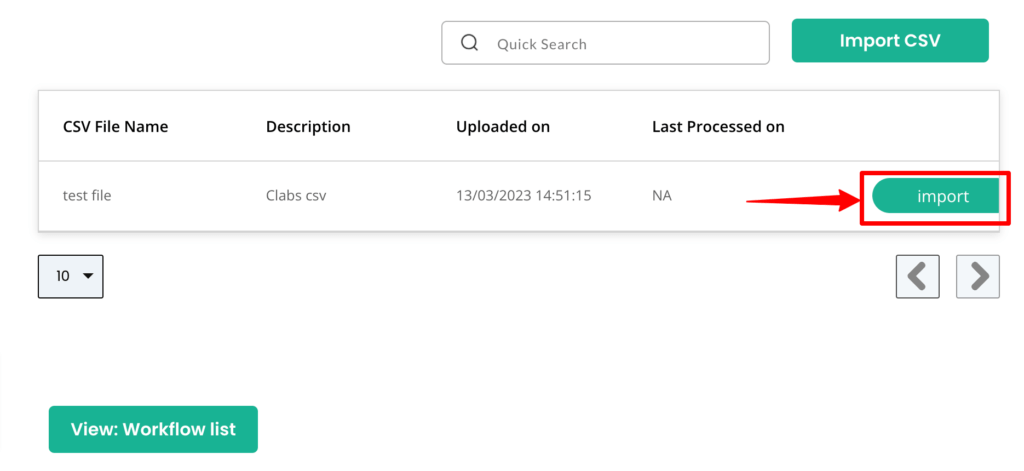
3. Enable the workflows you want and click Yes, I understand and import all data
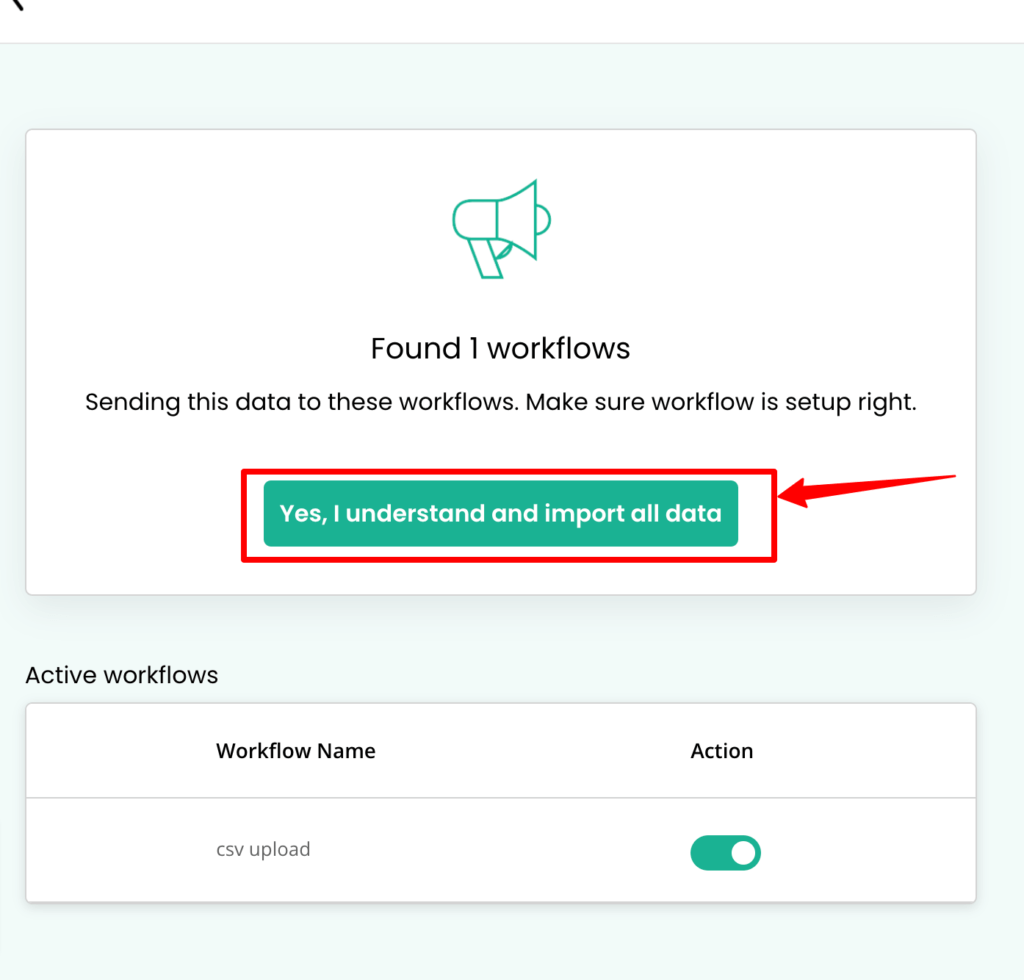
Your CSV import is successfully completed.