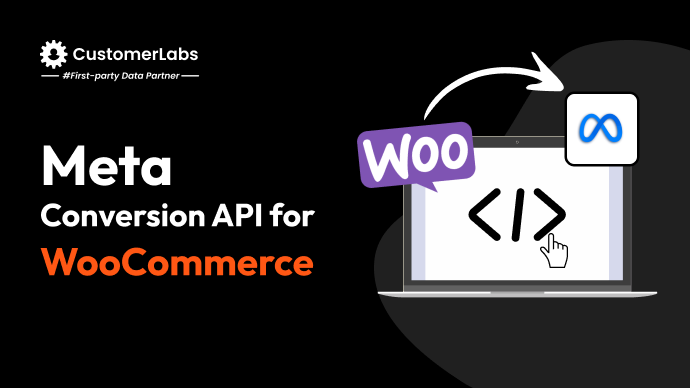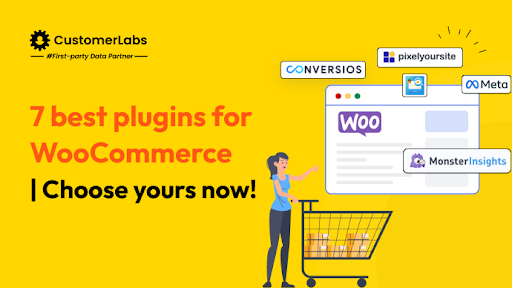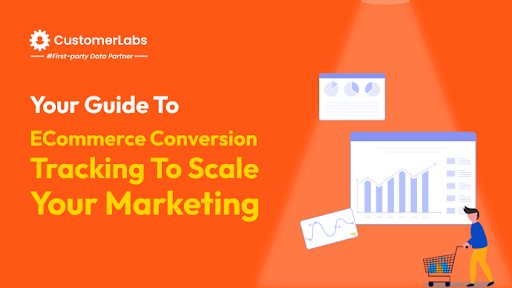Understanding and analyzing the audience’s behavior is crucial for any marketer to optimize the WooCommerce store’s performance.
To gain these insights, WooCommerce event tracking plays a pivotal role, especially on platforms like Google Analytics 4.
You’ll need to track a variety of events in your WooCommerce store, such as product views, category views, page views, adding to cart, adding to wishlist, purchase events, and so on, since these events provide invaluable insights into user behavior within Google Analytics.
Furthermore, event tracking is equally important to Meta Ads. By sending these events to Meta, you can optimize your ad campaigns and boost their performance.
However, the efficiency of third-party cookie tracking has significantly dropped in today’s landscape marked by iOS14+ updates, GDPR, CCPA, and evolving privacy regulations. This means you cannot rely on client-side tracking anymore.
To adapt to these changes, you’ll need to shift to server-side tracking along with 1P domain so that the performance of your WooCommerce store is enhanced.
Implementing WooCommerce event tracking is a breeze—just a few clicks and you’re all set up. In this blog, let me walk you through how to set up WooCommerce event tracking seamlessly in GA4 and Meta Ads through CustomerLabs 1PD OPs.
Tracking all WooCommerce events on the server side seamlessly
Step 1: Getting Started with CustomerLabs 1PD Ops
You start by signing up for CustomerLabs 1PD Ops. Once logged in, you’re greeted with a clean dashboard, ready to connect your WooCommerce store.
Step 2: Setting Up Event Tracking in WooCommerce
Next, you connect your website by entering your domain name and clicking save.
The platform generates a unique tracking code for you. Placing this code into your WooCommerce store is easy—simply navigate to your WordPress admin panel, go to Appearance > Editor, and paste the code under the <head> tag.
Next, install the CustomerLabs ActionRecorder plugin from WordPress plugins and add your CustomerLabs App ID.
Now, it’s time to select specific actions(events) you want to track—like ‘Add to Cart’, ‘Checkout’, etc.; All the events you selected will be automatically tracked.
Save your changes, and you’re good to go.
Step 3: Testing No Code Event Tracker
To ensure everything works smoothly, test your setup by performing actions on your WooCommerce site that you’ve configured for tracking.
Navigate back to the CustomerLabs 1PD Ops dashboard, click ‘Verify Event Data’, and you should see your events being tracked in real-time.
Integrating WooCommerce store with GA4 to send all the events
After connecting your WooCommerce store with CustomerLabs, you can enhance your insights by integrating with Google Analytics 4.
CustomerLabs 1PD Ops makes it straightforward—simply authenticate your Google Analytics account, enter your GA4 tracking ID, and enable the necessary settings like User-ID tracking and Enhanced eCommerce.
This integration ensures all tracked events seamlessly flow into your Google Analytics dashboard for deeper analysis.
Here’s how you can integrate your WooCommerce store with GA4 by these simple steps:
Setting up:
First, log in to your Google Analytics account. Navigate to the Admin panel and find your Data Streams under the Property settings. Click on your website’s Data Stream to locate your Measurement ID (Tracking ID).
Once you have your Measurement ID handy, proceed to your CustomerLabs 1PD Ops Dashboard.
Click on ‘Destinations’
You’ll see a list of available destinations.
Look for the ‘Google Analytics’ and choose it
Click ‘Enable’ to start the integration process.
Configuration and authentication:
- Next, click on ‘Configuration Settings’.
- Enter your GA4 Tracking ID (Measurement ID) which is obtained earlier from Google Analytics.
- To authenticate, click ‘Sign in with Google’.
- Follow the prompts to select your GA4 account and grant the necessary permissions.
Enable GA4 Measurement Protocol:
- Toggle the switch to turn on the GA4 Measurement Protocol.
- Paste your API Secret Key obtained from Google Analytics.
(you can get the API secret key from Google Analytics using the steps displayed on the screen)
Additional Configurations:
- Optionally, enable user-ID tracking for anonymous users.
- Enable Enhanced eCommerce for detailed transaction analysis.
Save Changes:
Click ‘Save Changes’ to apply your settings.
Confirmation:
You should receive a notification which confirms your changes have been saved successfully.
You’ve successfully integrated event tracking for your WooCommerce store with Google Analytics (GA4)! Now you’ll be able to access the insights into the customer behavior within Google Analytics.
Integrating WooCommerce store with Meta Ads for increased ad performance
You can expand your marketing capabilities by seamlessly integrating with Meta through CustomerLabs.
Connect your Meta account, choose the relevant Ad Account and Pixel, and enable server-side data sending.
This integration allows you to leverage Meta Conversions API, ensuring all event data tracked by CustomerLabs 1PD Ops which also fuels your Meta ad campaigns effectively.
Note: You can create synthetic events as per your marketing strategy and send them to Meta using CustomerLabs.
Follow these straightforward steps to seamlessly connect CustomerLabs with Meta:
Setting up:
Start by logging into your CustomerLabs account. Navigate to the left-hand menu and click on ‘Destinations’.
In the list of available destinations, locate and click on ‘Meta’.
Once you’ve selected Meta, click on ‘Enable’. This initiates the setup process.
After enabling, click on ‘Configuration Settings’ to proceed.
Authenticate with Meta:
- Click on ‘Click Here’ next to ‘Not Recommended Authentication’.
- You’ll be redirected to Meta. Choose the account you want to use for running ads through CustomerLabs.
- Select the Meta Page associated with your business.
- Choose ‘Select All’ (recommended) and ensure all necessary permissions are granted.
- Once permissions are confirmed, you’ll be redirected back to CustomerLabs.
Select Ad Account and Pixel:
In CustomerLabs, choose the specific Ad Account and Pixel that you want to link with Meta for tracking purposes.
Submit and Activate Conversions API:
- Click on ‘Submit’ to save your configurations.
- Toggle the ‘Send data via server-side’ button to ON to activate Meta Conversions API for your WooCommerce store.
Save Changes:
Confirm your settings by clicking ‘Save Changes’ within CustomerLabs.
Here’s how to create Meta Tracking Pixel if you do not have one:
- Go to Meta Business Manager and select your business.
- Navigate to Data Sources > Pixels > Click ‘Add’ near the search bar.
- Name your Pixel, enter your website URL, and click ‘Continue’ to generate the Pixel ID.
And now you’ve successfully integrated Meta Conversions API with your WooCommerce store via CustomerLabs. You can now send all the events to Meta Ads and boost your EMQ score.
Final note
Implementing effective event tracking is essential for optimizing the performance of your WooCommerce store. This not only provides insights into customer behavior but also enhances ad campaign performance across platforms like Google Analytics 4 and Meta Ads.
With CustomerLabs 1PD OPs, setting up advanced event tracking for your WooCommerce store becomes a straightforward journey—tracking a variety of user interactions from product views to purchases.
You can also seamlessly integrate your WooCommerce store with GA4 and Meta Ads through CustomerLabs to understand the audience behavior on Google Analytics and send the event data to boost ad campaigns on Meta.
Here’s the highlight—you achieve all this without the need for any complex coding.